Er zijn verschillende manieren waarop je een back-up kan maken. Je kan die opslagen in ‘de cloud’ zoals we zo meteen verder uitleggen. Maar je kan het ook opslaan op een externe harde schijf. Het allerbelangrijkste is dat je een back-up maakt die lost staat van jou computer. Zodat wanneer die stuk gaat, je gegevens niet ook verloren gaan.
Een back-up nemen met Google Drive
1. Open google.be.
2. In de rechterbovenhoek van je scherm zou je deze iconen moeten terugvinden. Klik op het rooster.![]()
3. Je krijgt dan de volgende lijst te zien. Klik hier op het icoon voor Drive.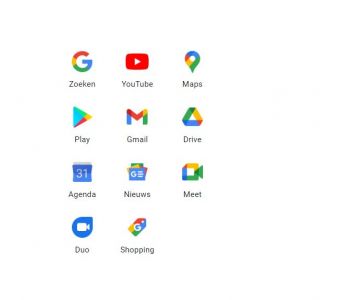 4. Als je nog niet ingelogd bent, word je gevraagd om je Google account en wachtwoord in te geven. Heb je geen Google account, dan klik je op “account maken” en geef je de benodigde gegevens op.
4. Als je nog niet ingelogd bent, word je gevraagd om je Google account en wachtwoord in te geven. Heb je geen Google account, dan klik je op “account maken” en geef je de benodigde gegevens op. 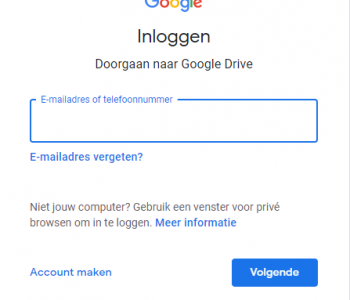
Klik hier om te leren hoe je een Google account aanmaakt.
5. Zodra je ingelogd bent, word je naar je persoonlijke Drive gebracht, die er ongeveer zo uitziet: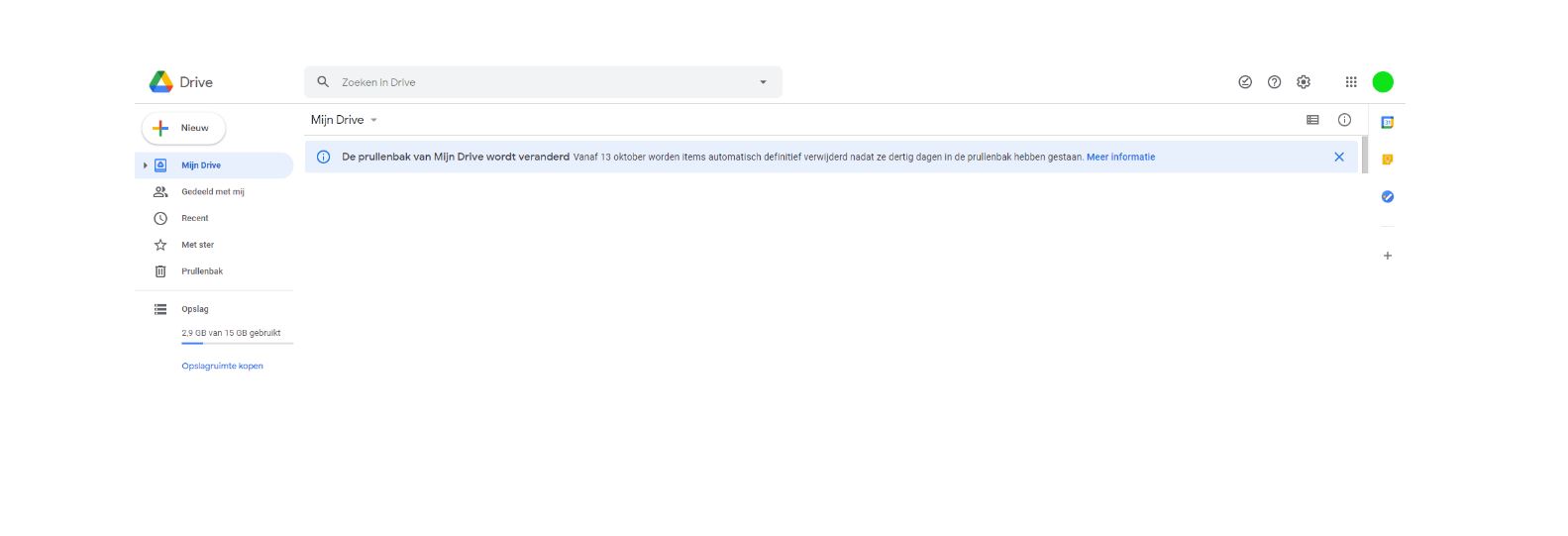
6. In de werkbalk aan de linkerkant van je scherm vind je de knop “Nieuw”. Als je daarop klikt, krijg je een keuzescherm zoals je hieronder ziet.
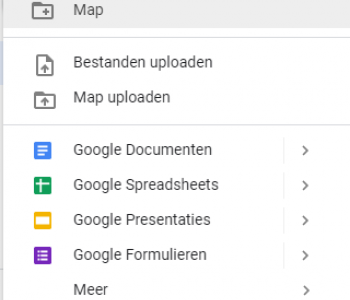
7. Kies “Map”. Vervolgens moet je de map een naam geven, zoals je hieronder ziet.
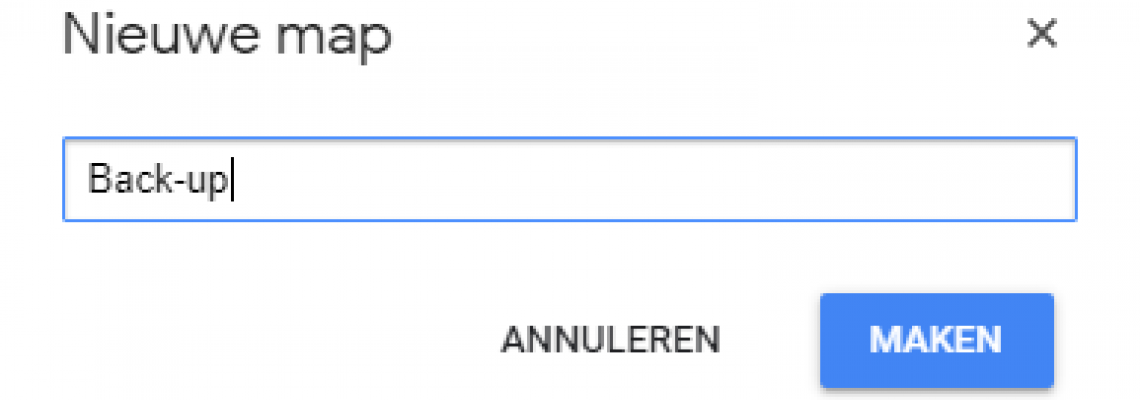
8.Je map is nu onder de hoofding “Mappen” te zien. Klik je map open.
9. Klik opnieuw op de knop “Nieuw”.
Als je al een map klaar heeft die in zijn geheel in de back-up mag, kan je op “map uploaden” klikken, als je een specifieke bestandsselectie wil maken klik je op “bestanden uploaden”.
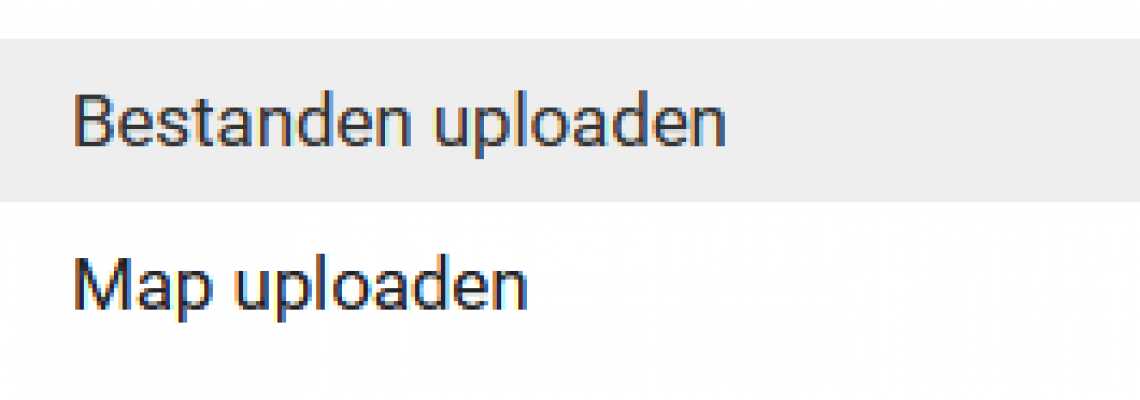
10. Via dit scherm kan je naar je bestanden zoeken. Klik op het gewenste bestand en vervolgens in de rechteronderhoek op “openen”. Het bestand wordt nu naar Google Drive geüpload. 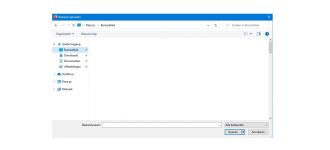 Wil je meer leren over back-ups maken? Download dan onze gratis gids. Waarin je alles leert wat je moet weten over back-ups. Maar waarin we je ook andere manieren tonen waarop je eenvoudig een back-up kan maken.
Wil je meer leren over back-ups maken? Download dan onze gratis gids. Waarin je alles leert wat je moet weten over back-ups. Maar waarin we je ook andere manieren tonen waarop je eenvoudig een back-up kan maken.
Veel succes!
 Hulp nodig? Schakel BEEGO in!
Hulp nodig? Schakel BEEGO in!
Heb je extra hulp en uitleg nodig bij het maken van een back-up? Of wil je meer uitleg van wat je er allemaal met kan doen? BEEGO stuurt IT-studenten aan huis om je te helpen met alles wat digitaal is. Kijk waar we actief zijn via https://beego.be/bij-u-thuis/.


4 reacties
Heb je meer ruimte nodig .. kopen maar!
Windows 10 professional en 2TB externe harde schijf!
Mvg